Guide rapide
Vous souhaitez raccorder une boîte au nuage, chouette !
Les étapes ci-dessous vous permettront de raccorder un objet en moins de 5 minutes.
Création d'une boîte
1. Créer un compte sur lenuage
Créer un compte sur lenuage.io et renseignez le formulaire qui devrait ressembler à ceci :
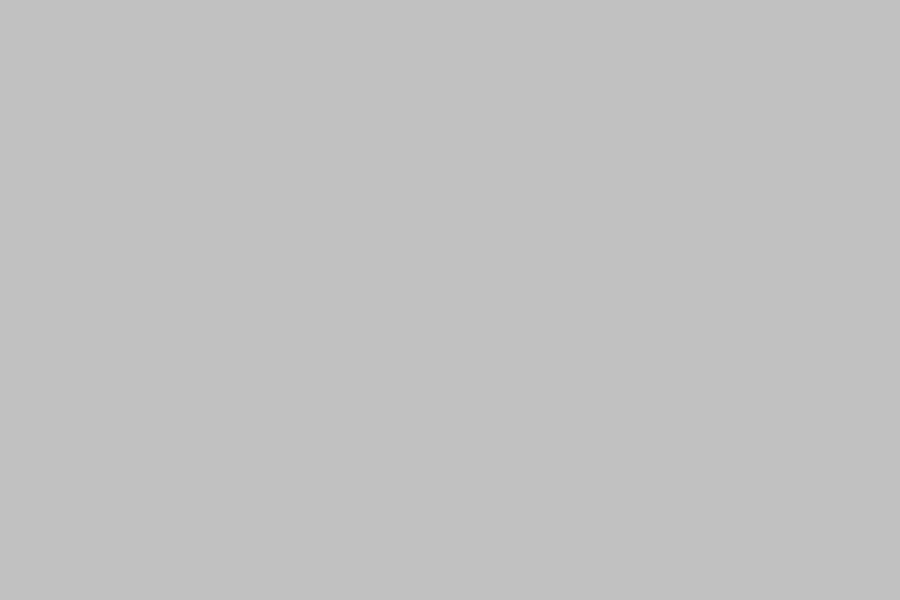
Après avoir créé un compte, cliquez sur "Mes boîtes" en haut à droite puis cliquez sur "Ajoutez une boîte" !
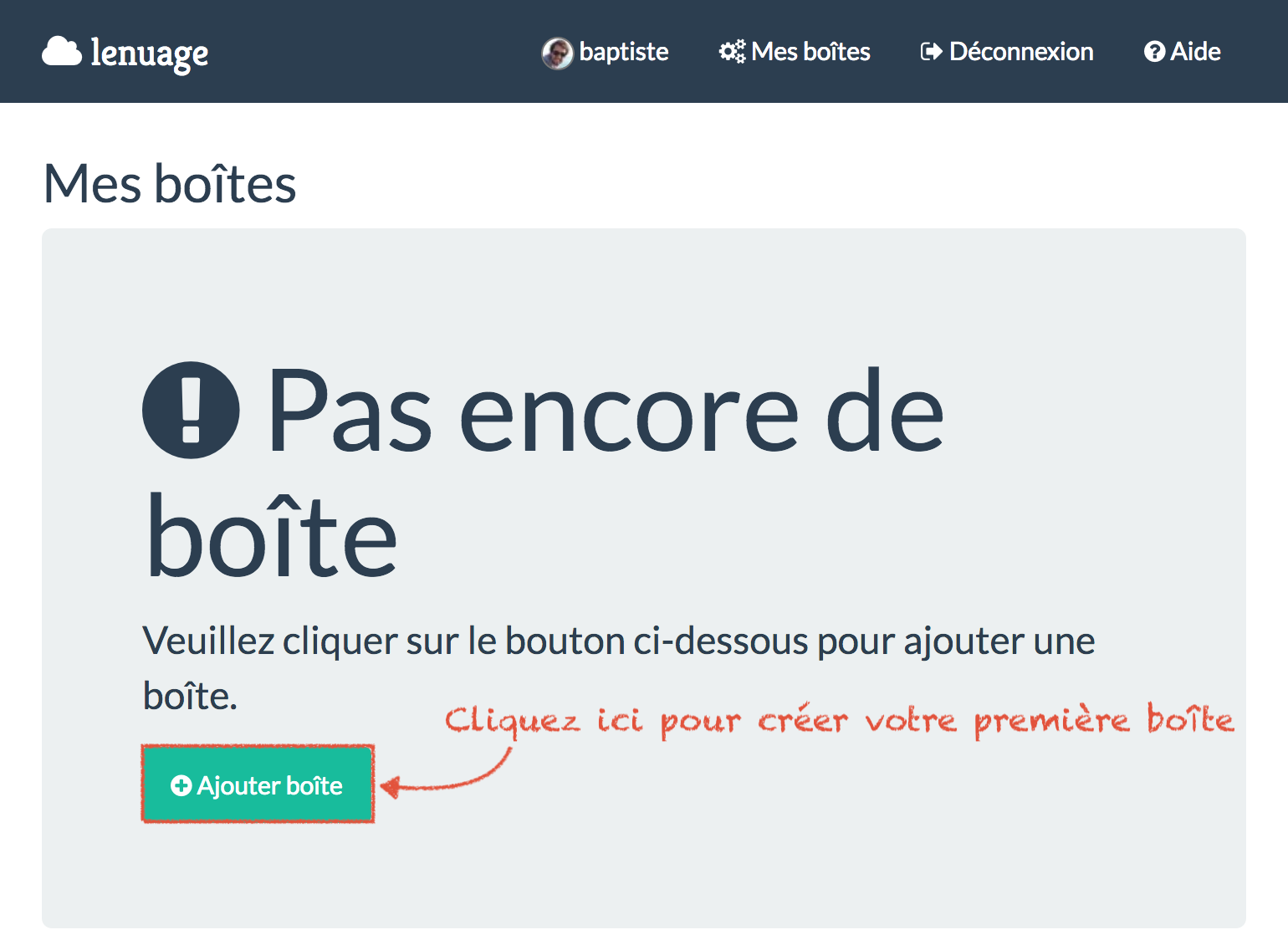
2. Donnez un nom à votre boîte
Indiquez ensuite un nom pour votre boîte et cliquez sur "Créer" !
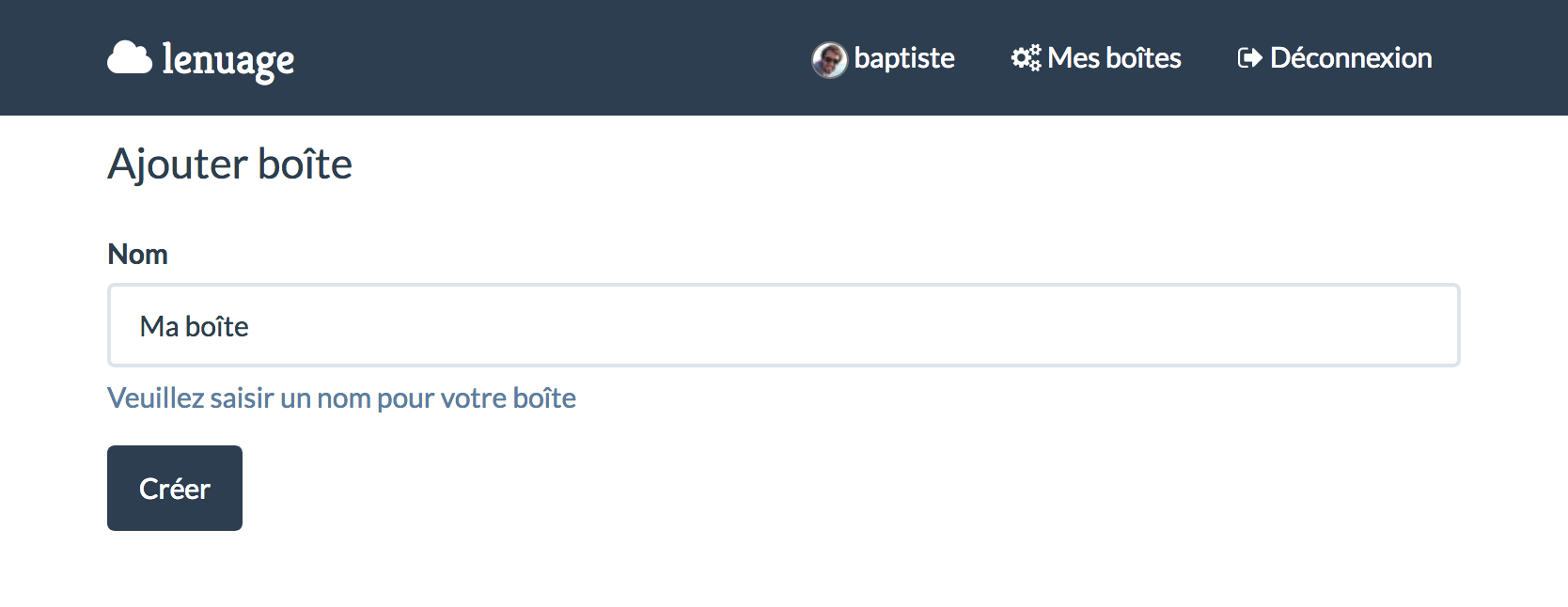
3. Copier la clé d'API
Une fois créé, vous pouvez copier-coller la clé d'API de votre boîte. La clé d'API est générée de manière aléatoire et identifie de manière unique votre boîte. Copiez cette clé en sélectionnant tous les caractères puis Ctrl + C (vous aurez besoin de cette clé d'API pour configurer votre boîte dans la section Configurer votre boîte) :
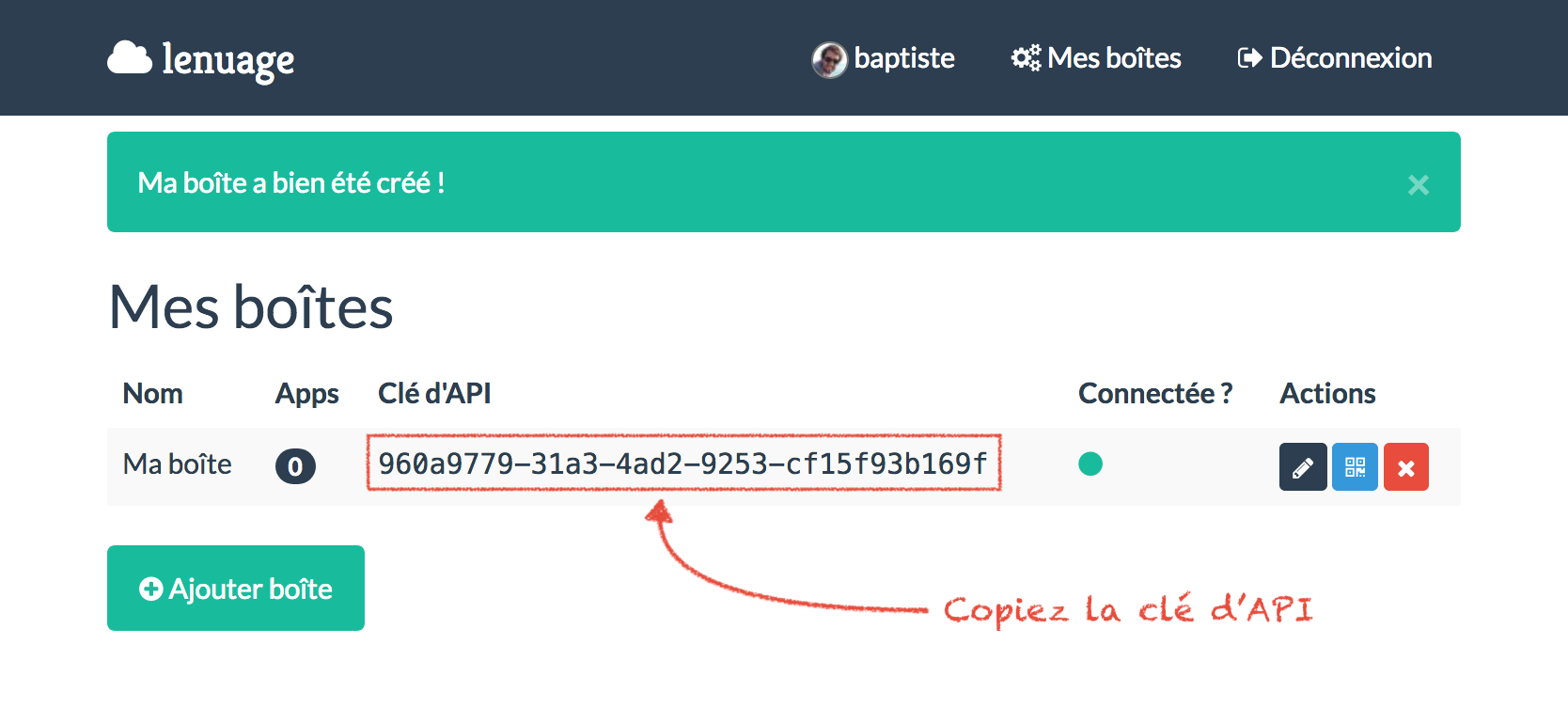
Configuration des apps
Une fois que votre boîte existe sur le serveur lenuage, nous allons pouvoir lui ajouter des apps !
1. Configurez les apps
Pour cela, cliquez sur le bouton "Éditer" en forme de crayon :
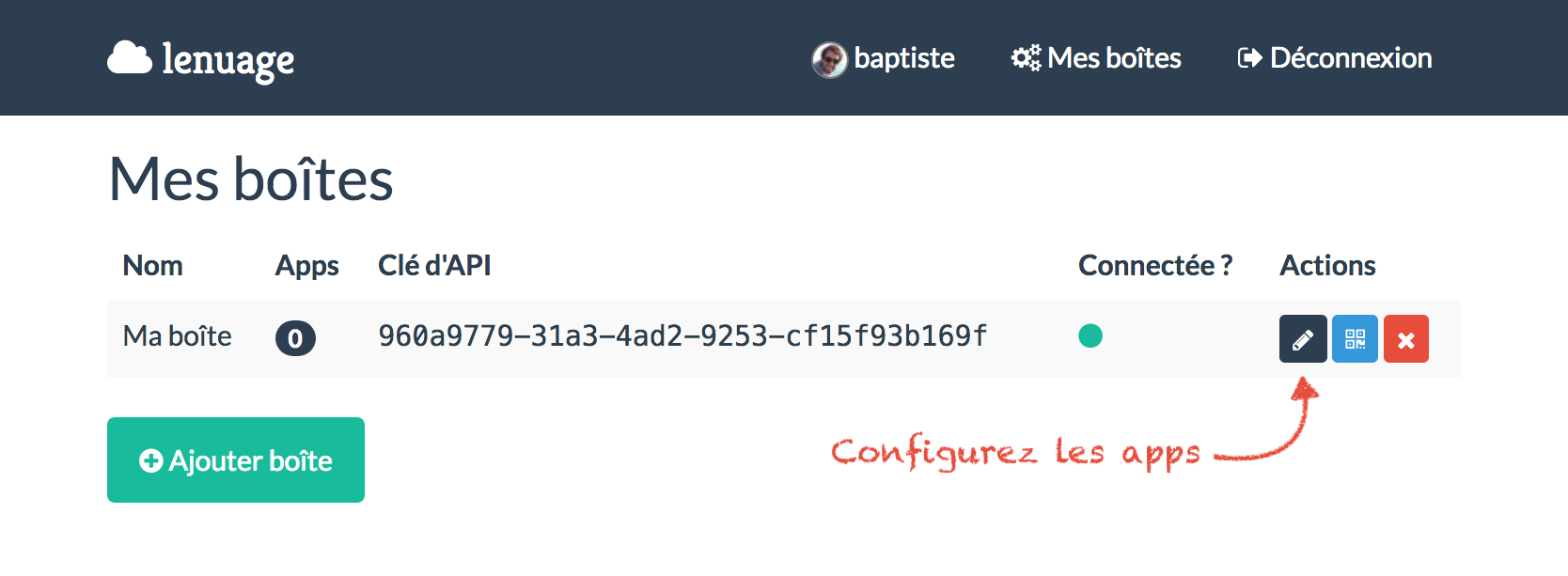
2. Ajoutez une nouvelle app
Pour ajouter une nouvelle app, cliquez sur le bouton "+" puis sélectionnez une app dans la liste :
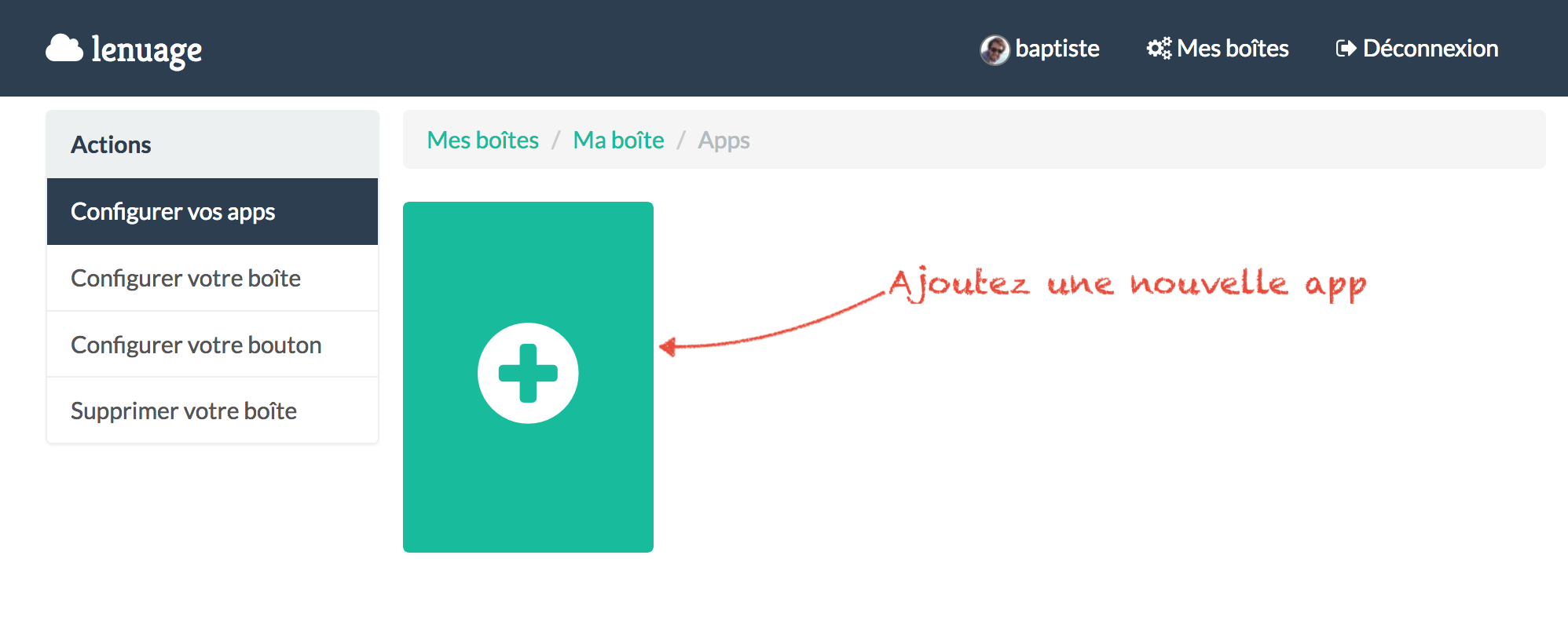
3. Sélectionnez les apps Temps et Messages
Pour l'exemple, nous choisirons les deux apps suivantes : Temps et Message :
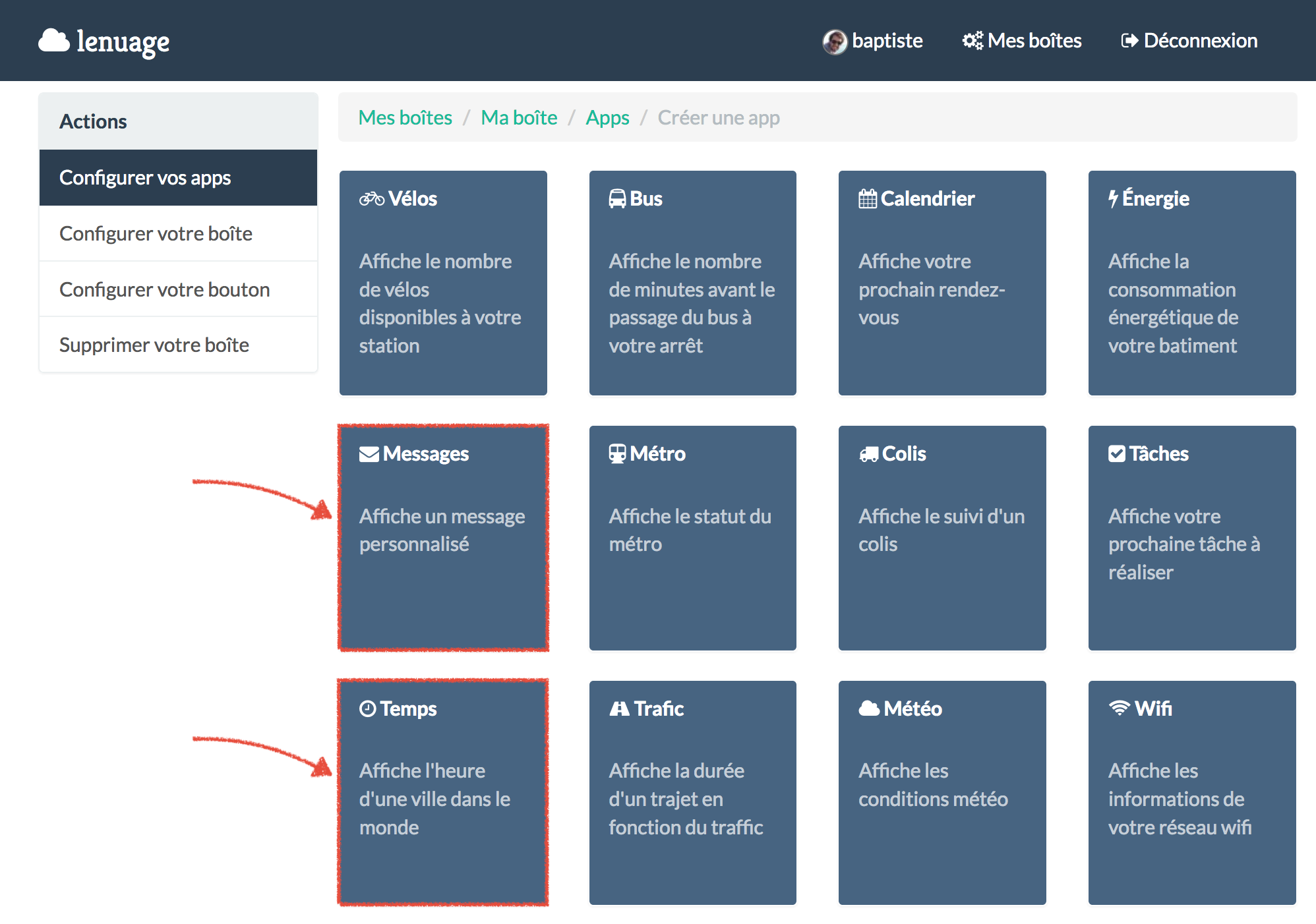
4. Configurez les apps Temps et Messages
Pour chacune des apps que vous configurez, vous devrez indiquer vos préférences comme dans l'app Message où vous devrez indiquer un message court :
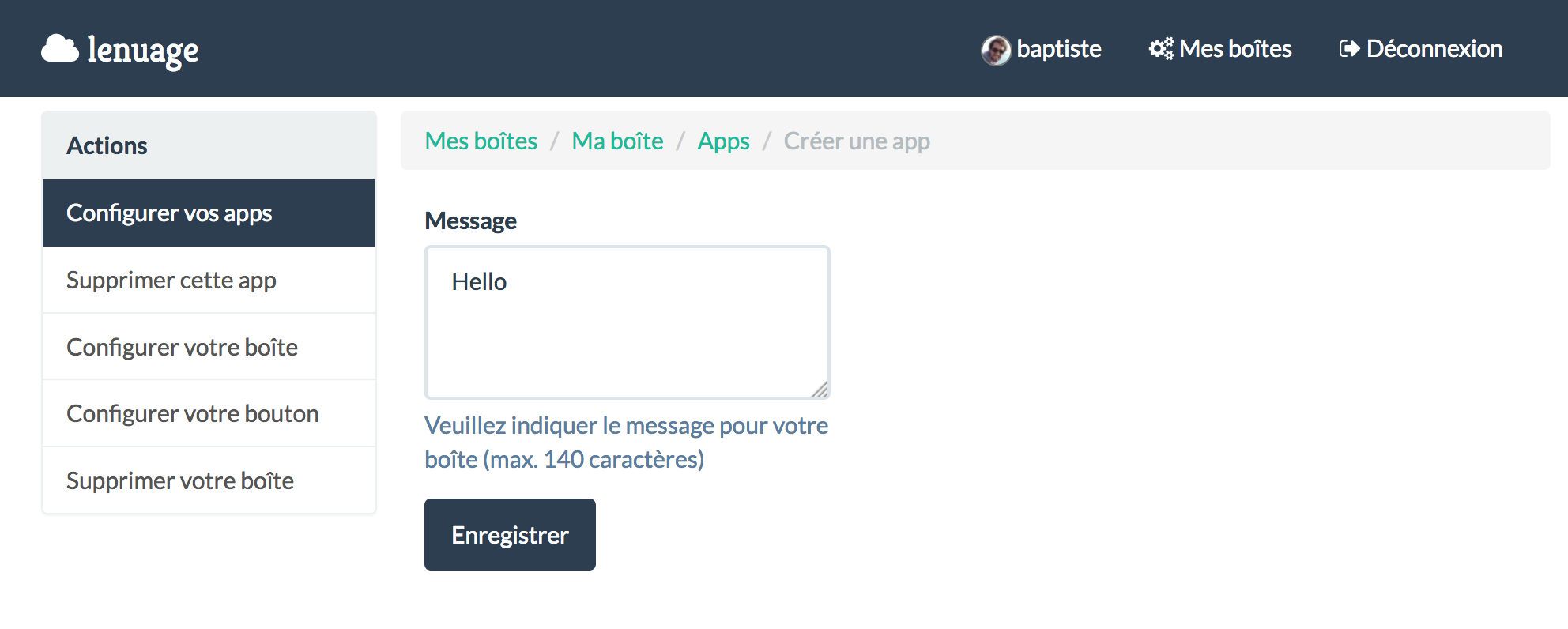
5. Configurez votre boîte
Une fois vos deux apps créées, vous pouvez cliquer sur "Configurer votre boîte" pour que celles-ci apparaissent sur votre boîte. Vous noterez que vous disposez d'un simulateur sur cette page qui pour l'instant n'affiche pas grand chose :
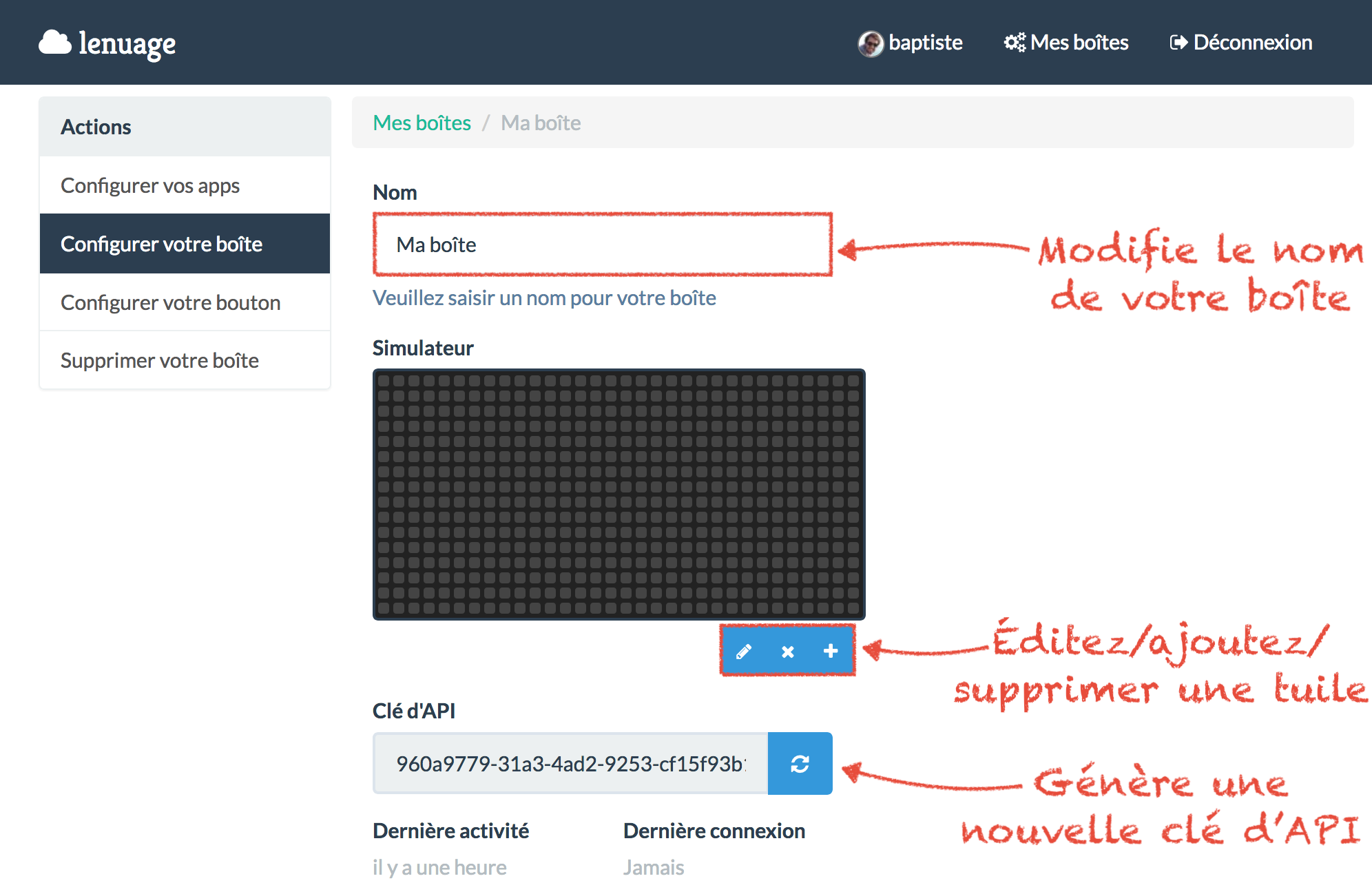
6. Configurez la tuile
Cliquez ensuite sur le bouton "Éditer" en forme de crayon pour arriver sur le configurateur de tuile. Suivez les instructions présentes sur cette page pour placer les deux apps l'une en dessous de l'autre :
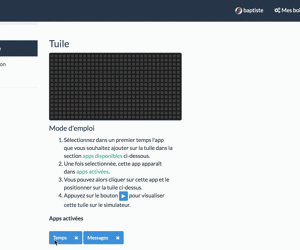
7. Ajoutez d'autres tuiles
Voilà pour votre première tuile, répétez maintenant les étapes à partir de l'étape 2 pour ajouter plusieurs tuiles à votre boîte.
Configurer votre boîte
Attention
En cours de rédaction ...